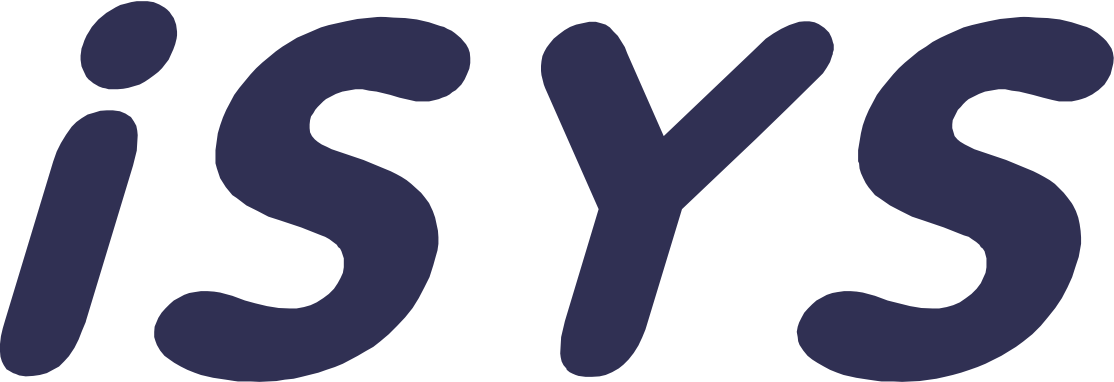Main features
Menu
To launch the InStock app on your terminal, you need to find the icon to open the app. The icon looks like the one on the right here:
Login
To access the InStock app, you log in with your personal 4-digit PIN code. This gives you access to the main functions you need to access. Your personal PIN code is given to you by the InStock super user in your company. Enter the PIN code and you will immediately be taken to InStock's main menu.
If an updated version of InStock is available to you, you will be asked if you want to update the application. Simply answer yes to this and follow the instructions on your terminal. As soon as the update has been applied, you will be taken back to the screen where you can enter your pin code.
Main menu
The menu that appears when you press the three dots in the top right-hand corner of the main menu provides access to some additional menu items.
Replaced bearing
If your company has several warehouses and you take your terminal to another warehouse, you need to change storage locations so that you always work in the correct warehouse.
Printers
From this menu, you can choose which printer will print different types of labels. This is set up in advance and normally there are QR codes in the warehouse to set up the different printers that are desired to be used for the different labels.
From the main menu, you can easily tap directly to the functions you want.
In addition, you can press (3 dots) to access printer setup, send log file and log out.
For your information as a user, the number of open transactions is shown as a blue circle with the number of functions where the processing of goods has not been completed. This provides a good and quick indication of which function to navigate to, but also makes it possible to perform other functions in parallel.
In the example to the right, we see that this user has an ongoing goods receipt, a picking list that has been assigned to the user either automatically, by someone else or created by the user themselves. We also see that there are a number of items that this user wants to do a count on.
Send log
If something is perceived as wrong, InStock will contact iSYS-Support. If you are asked to submit a log from the terminal, this is done from the "Send log" menu item.
Log out
To log out of the app, tap log out.
Another user can then take over the terminal by logging in again.